With the most recent update to the Mi Home app, users now in effect, have the opportunity to control their non-HomeKit Mijia or Xiaomi devices using Siri and Siri Shortcuts, which, thanks to Apple, is a major breakthrough in tying up what are for the most part smart home products that speak different ‘languages’. In fact you could almost liken Siri Shortcuts to the ‘Universal Translator’ used in Star Trek (uh-oh, geek alert…)! Initially it seemed that the iOS Shortcuts functionality (found the Mi Home app under Profile > Settings> Lab Features > iOS Shortcut) was only working if you had the app set to Mainland China, but today I found that it also works for me under the Taiwan Server, which I have to use for certain Taiwan specific products, so if you have some things that have to be under a specific server other than Mainland China, like the EU, it might be worth checking to see if this functionality is available to you.
On the subject of different server regions, it’s also important to note that if you create shortcuts under one server, then swap over to another server in the Mi Home app, the Shortcuts will not work until you switch back to the server connected to the shortcuts you created. So in my example, I created a Shortcut whilst connected to the Taiwan server. If I then switch to the Mainland China server (as I often do), these shortcuts will not work.
So, today I’ll show you a step-by-step guide on how to use the Mi Home app and Siri Shortcuts to control a non-HomeKit device – in this case the Mi Air Purifier 2.
NOTE: Before starting, you must enable the ‘iOS Shortcut’ option in the aforementioned location.
1. Starting on the Home Page, click on the Automation tab at the bottom of the screen
2. In the Automation page, click on the ‘+’ icon in the top left corner
3. In your automation, first select ‘Complete manually’ in the IF section, which will bring you to the ‘THEN’ section
4. In the ‘THEN’ section, choose your device – in this case I’m choosing the Mi Air Purifier 2
5. Select the specific action you require for the automation – in this case I will choose ‘Switch to sleep mode’
6. Once you’ve selected your action, you’ll return to see the complete automation. If you want to restrict the automation to certain times of day, adjust the ‘effective time period’ accordingly. Click Save…
7. Once you’ve clicked on ‘Save’ you must name your automation. The app will create one for you, but you can use anything you like
8. Once the name is saved, your automation will appear alongside any other automation you’ve previously created. My new automation appears under the ‘Manual’ header. Click on the ‘Add to Siri’ button at the top of the screen…
9. Once you click on ‘Add to Siri’ you will then get the option to rename the automation, remove it, or proceed to Siri Shortcuts. Click on ‘Add to Siri’ again
10. Now you are ready to Add the automation to Siri, but if you want to change the phrase to something simpler for when you say it to Siri, you can do it here, by tapping on the ‘Type Phrase’button.
11. Enter the phrase you prefer, in this case I’m simply calling it ‘Sleep Mode’, which is easier than the standard phrase taken automatically from the automation itself.
12. Click Done, then your Siri Shortcut has been created!
Now with this set of instructions you’re now able to say ‘Hey Siri – Sleep Mode’ and the automation will take place. Unlike a standard Siri Shortcut that you create in the Shortcuts app however, you don’t automatically have it generate a tab. This can still be done in the Shortcuts app, so if you want to continue, just follow the additional instructions below.
1. Go into the Shortcuts app, where you’ll see tabs for the shortcuts already created. Click on the ‘Create Shortcut’ tab.
2. You will then be able to start adding actions, but for this process we’re simply going to click in the search bar to find the automations we just created.
3. Once in the search section, click on the Siri Suggestions option.
4. You’ll then see a series of suggestions from various apps on your iPhone/iPad. Scroll until you find the Mi Home section, which will have your previously created automations. Select the required automation – in this case, ‘Run Scene “Mi Air Purifier 2 Switch to sleep mode” (note that it isn’t using the Siri Phrase you created earlier, but the automation name you first created in the Mi Home app).
5. Once you’ve selected your scene, a simple ‘recipe’ will be created with just the one step. Click on the settings tab, just below where it says ‘Done’.
6. Here you can give a name to the shortcut, along with choosing an icon and a colour, all of which will show up on the tile that is created for the Shortcuts app.
7. With all that done, you will then have your automation as a tile in the Shortcuts app. As you can see below this will allow me to change the mode of my Mi Air Purifier to either ‘Favourite’, ‘Auto’ or ‘Sleep’ mode, all without having to open the Mi Home app. The shortcuts tabs are also available on the ‘today screen’ section, by simply swiping from left to right when you’re on the home screen (although you will have to add ‘Shortcuts’ to your shortcuts…).
As you can with the final two screenshots, what you can do in an automation is all dependent on what is available in the Mi Home app as it relates to a particular smart device; The Air purifier has 7 options, whereas the Mi Standing Fan has many more.
Finally, don’t forget that you can still just say ‘Hey Siri’ along with the appropriate phrase without opening anything, but with the addition of being able to use it in the Shortcuts app, you then expose a simple non-HomeKit automation to a whole world of other possibilities, that can be part of a larger sequence of automations.





















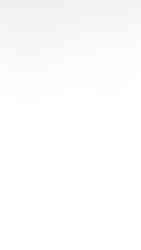







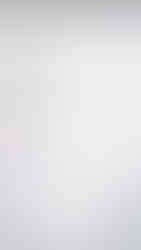








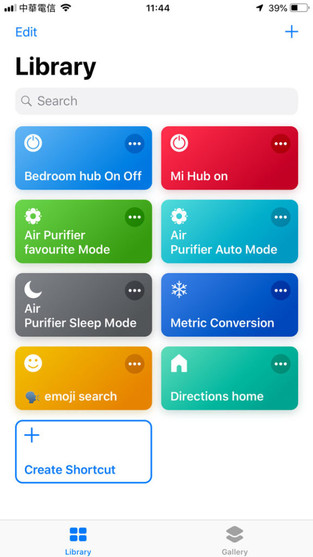




Comments